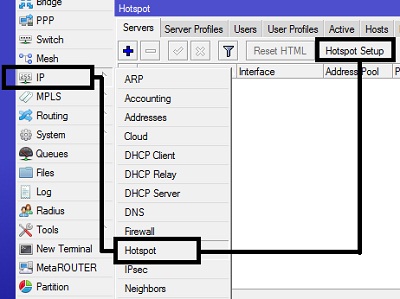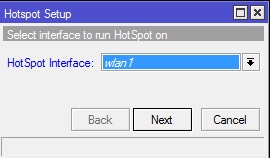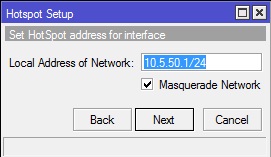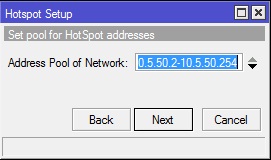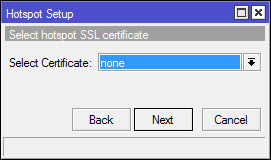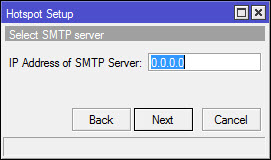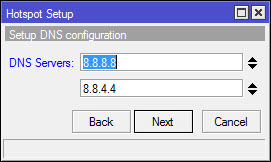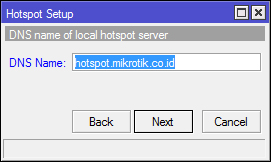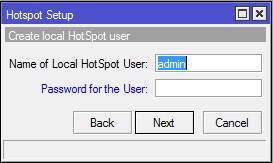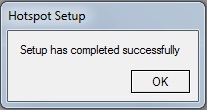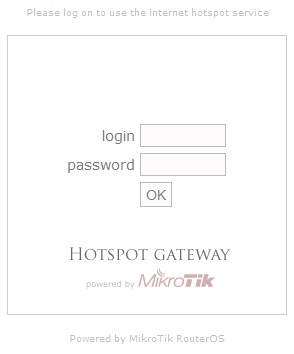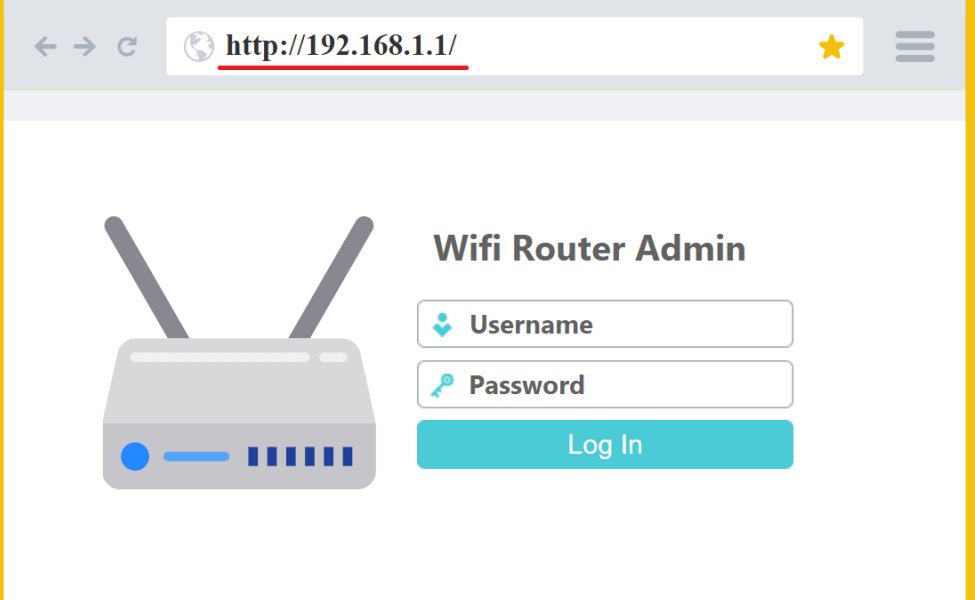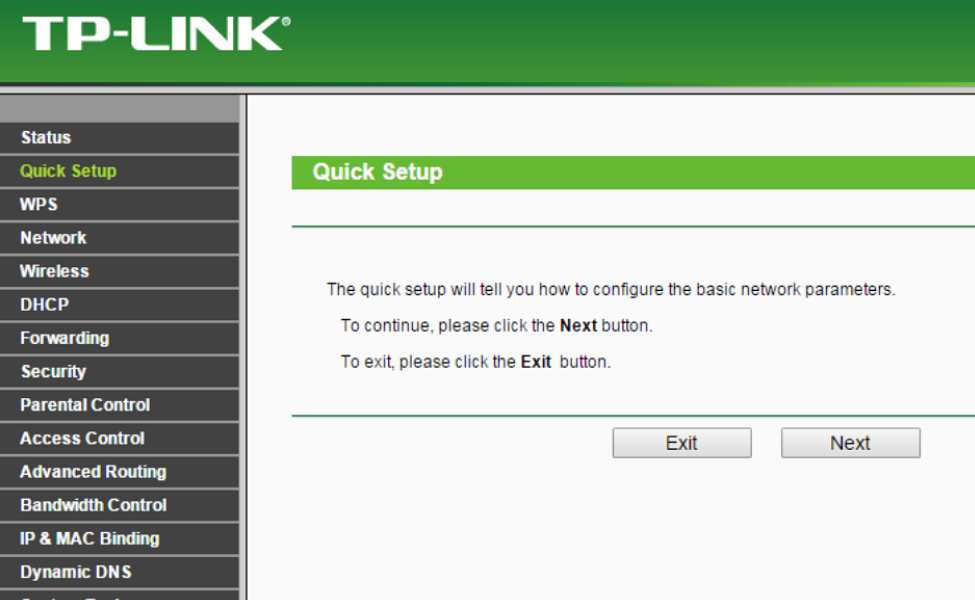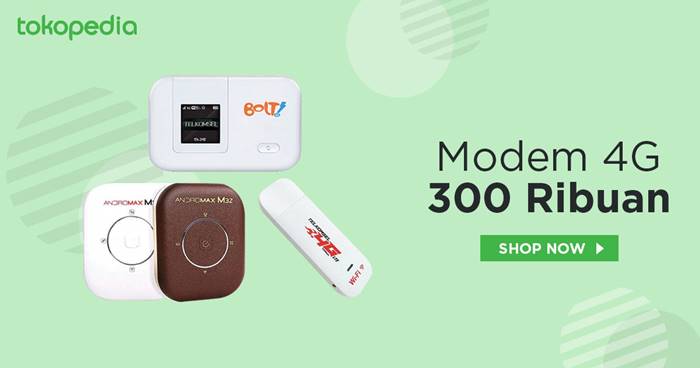Panduan ini saya buat khusus untuk anda yang sedang belajar cara setting mikrotik router sendiri dari nol/awal.
Dengan begini anda bisa setting mikrotik sendiri untuk dipakai di rumah, kantor, sekolah, hotel, warung, cafe, bahkan RT RW net.
Dengan membaca tutorial ini anda akan belajar:
- Mengakses/membuka mikrotik
- Memasang IP dari ISP/Sumber internet
- Mensharing/menyebarkan internet ke banyak user
- Membatasi/Limit bandwidth user
- Membuat WiFi Hotspot sistem voucher
- Mengamankan mikrotik dari hacker
Bukan hanya sekedar itu, jika memahami konsepnya anda akan bisa mensetting mikrotik sesuka yang anda mau dengan cara mengkombinasikan tutorial/ilmu yang ada.
Persiapan Setting Mikrotik Dasar
Agar bisa mensetting mikrotik anda perlu memahami beberapa hal dasar terlebih dahulu.
Walau terlihat sepele dan gak penting tapi ini akan menjadi bekal anda untuk setting mikrotik bahkan menjadi penyelamat anda nantinya.
Mikrotik Router Punya Batasan
Memang mikrotik bisa disetting menjadi apapun sesui dengan yang anda bayangkan, tapi perlu diingat bahwa semua settingan/rule yang anda buat memakan resource.
Mikrotik punya spek harware/resource (CPU, RAM, Storage, Lisensi) yang berbeda beda sesuai tipe dan harganya.
Makin mahal harganya, makin tinggi spek/resource nya sehingga mampu menjalankan banyak rule.
Jadi anda wajib pahami konsep ini, jika mikrotik anda kecil/murah maka kemampuan terbatas sehingga hanya bisa disetting untuk hal hal sederhana saja.
Mengakses Mikrotik Router
Untuk bisa mensetting mikrotik, kita perlu akses ke dalam mikrotik tersebut.
Mikrotik telah menyediakan banyak cara untuk mengakses mikrotik, baik secara lokal ataupun remote.
Anda bisa memilih cara yang paling mudah sesuai kondisi dan keadaan anda sekarang.
Cara nya bisa anda ikuti di : tutorial lengkap cara mengakses mikrotik.
Reset Mikrotik Router
Mikrotik yang baru anda beli punya settingan standar/bawaan pabrik.
Settingan ini tidak kita perlukan dan perlu dibuang, sayang nya settingan default tidak bisa langsung dihapus begitu saja.
Cara menghapus settingan standar/bawaan adalah dengan cara direset.
Selain itu , reset menjadi solusi untuk menghapus seluruh settingan yang ada jika mikrotik error.
Saat anda lupa password router mikrotik reset bisa dipakai untuk mengembalikan router ke default user admin dan password kosong.
Cara reset mikrotik bisa anda cek di : Cara reset mikrotik lengkap.
Ubah Akun Mikrotik Router
Setelah melakukan reset dan berhasil login/buka/masuk ke mikrotik baiknya kita membuat akun baru dengan group full lalu menghapus user default admin.
User default admin perlu kita hapus untuk mencegah orang lain masuk ke router kita (semua orang bakal tau kalo user default login mikrotik itu admin tanpa password).
Untuk membuat user di mikrotik dengan permission full caranya :
- Klik menu system > Users
- Klik tanda + untuk menambahkan user
- name isikan username yang ingin anda buat (diisi bebas, tapi gak bole lupa)
- pada group wajib anda pilih FULL
- isikan password pada kotak password (diisi bebas, tapi gak bole lupa)
- Klik OK untuk menyimpan

Setelah user berhasil dibuat, sekarang coba login ke mikrotik dengan akun tersebut.
Setelah berhasil login anda bisa hapus user default admin mikrotik dengan cara klik lalu klik pada tanda minus warna merah.
Memberi Akses Internet Ke Mikrotik Router
Langkah pertama yang anda harus lakukan agar bisa menyebarkan/sharing internet menggunakan mikrotik adalah mengaliri mikrotik dengan internet (baca: memberi akses internet ke mikrotik).
Ada hanya perlu memasang IP ke mikrotik sesuai dengan alokasi yang diberikan oleh modem/ISP anda.
Memasang IP, DNS & Gateway Otomatis
Jika dari ISP anda diberi alat khusus modem+router wifi ini akan jauh lebih mudah, karena sudah ada DHCP server didalam modem tersebut.
DHCP server pada modem akan mendistribusikan/meberikan IP secara otomatis ke semua perangkat yang terkonek padanya.
Mulai dari HP, laptop, komputer, termasuk mikrotik yang akan kita setting.
Agar mikrotik bisa menerima alokasi IP dari DHCP server modem/router ISP kita perlu menghidupkan opsi DHCP client di mikrotik.
Caranya :
#1. Tentukan port mana yang akan kita gunakan untuk jalur masuk internet (nyolok ke modem ISP)
#2. Hidupkan opsi DHCP client di mikrotik dengan klik menu IP > DHCP Client > klik tanda plus warna biru
#3. Pada :
– interface: pilih interface/port mana yang anda telah tentukan sesuai langkah nomer #1
– centang semua opsi (use peed DNS, NTP).
– Add default route pilih yes
#4. Klik OK untuk menyimpan.
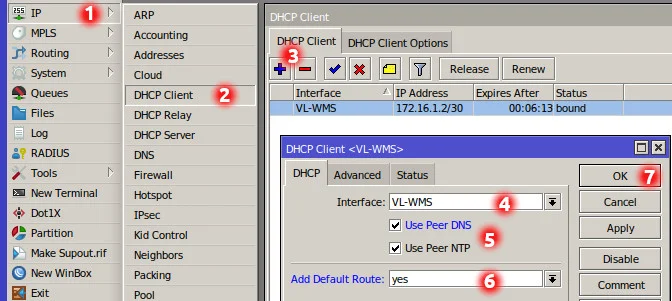
Setelah klik ON harusnya muncul list DHCP client yang telah anda buat berikut nama interface dan IP yang diperoleh.
Pada contoh, interface nya adalah VL-WMS dengan ip address otomatis 172.16.1.2/30 status nya bound.
Memasang IP, DNS & Gateway Static
Tapi jika dari ISP tidak ada fitur DHCP dan alokasinya statis, maka anda perlu memasang nya secara manual.
Kita harus tau beberapa informasi agar bisa dipasang manual di mikrotik seperti :
- IP address
- Subnet mask
- Gateway
- DNS
Setelah 4 informasi tersebut telah kita dapat maka kita bisa memasang nya di mikrotik.
#1 Cara Memasang IP Address Static di Mikrotik
- Klik menu IP > Address > Klik tanda plus biru
- Masukan IP address diikuti garis miring dan subnet bit
- Pada network bisa dikosongin atau diisi ip network dari subnet ip tersebut.
- Pada interface silahkan pilih di port mikrotik mana anda memasang sumber internet
- Klik OK untuk menyimpan

#2 Cara Memasang DNS Static Mikrotik
DNS server biasanya sama dengan gateway dari IP ISP, atau anda bisa memasukan public DNS seperti google DNS, cloudflare DNS ataupun openDNS.
- Klik menu IP > DNS
- Server isikan ip dns ISP atau public DNS
- klik segitiga kebawah untuk menambah kolom DNS
- Centang pada “allow remote request”
- Klik OK untuk menyimpan

Penting untuk centang “Allow remote request” agar client yang memakain internet hasil sharing dari mikrotik bisa resolve ke domain yang ada di internet.
#3 Cara Pasang Gateway Static Mikrotik
- Klik IP > Router > klik tanda plus warna biru untuk menambahkan gateway ISP
- isikan kolom persis seperti gambar dibawah ini, kecali pada gateway isikan dengan IP dari ISP anda.
- Klik OK untuk menyimpan

Tes koneksi internet mikrotik
Setelah anda memasang IP, gateway dan DNS, mikrotik sudah bisa konek ke internet.
Untuk mengeceknya silahkan anda buka menu New terminal lalu ketikan /ping google.com
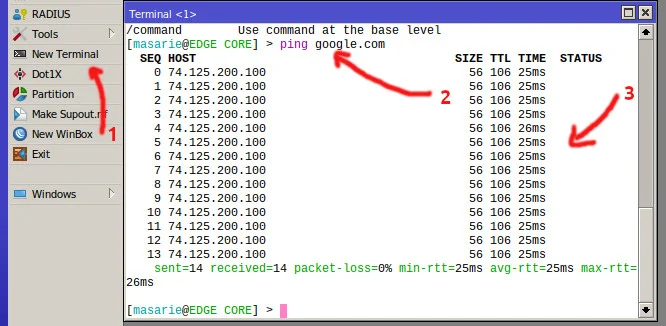
Jika reply (tertera nilai size, TTL, Time ) itu artinya kita sudah berhasil memberi akses internet ke router.
Tapi jika nilai yang tertera pada kolom Status “timeout”, maka settingan anda belum berhasil.
Menyebarkan Ulang/Sharing Internet Dengan Mikrotik
Pastikan anda suda berhasil memberi akses internet ke mikrotik sebelum lanjut ke bagian ini.
Port lain di mikrotik bisa anda gunakan untuk disambungkan dengan perangkat lain seperti switch, komputer, laptop atau pemancar wifi supaya bisa dipakai internetan banyak orang.
Dengan hanya melakukan 4 hal dibawah ini anda sudah bisa sharing internet menggunakan mikrotik.
Memasang IP Private
Kita perlu menentukan IP yang akan dipakai oleh client agar bisa konek ke internet.
IP yang dipakai harus IP private sesuai aturan standar internasional agar tidak terjadi error dikemudian hari ketika jaringan anda berkembang.
Anda hanya boleh menggunakan IP dibawah ini untuk jaringan private/Lan anda
- 172.16.X.Y
- 10.X.X.Y
- 192.168.X.Y
X bisa diganti dengan angka dari 0-255, sedangkan Y bisa diganti dengan angka 1-254
Contoh:
Untuk jaringan LAN atau mengarah ke client akan kita gunakan IP 192.168.0.0/24, dimana
- IP address 192.168.0.1/24 akan dipasang di interface/port mikrotik yang mengarah ke client
- IP address 192.168.0.2 – 192.168.0.254 akan didistribusikan ke client lewat DHCP server mikrotik.
Untuk memasang IP local yang akan dipakai oleh client caranya:
- Tentukan interface/port yang akan mengarah/dipakai oleh client
- Klik menu IP[1] > Address[2] > Klik tanda plus warna biru[3]
- Masukan IP host pertama pada subnet yang anda inginkan diikuti dengan subnet bit nya [4]
- Pilih interface yang mengarah ke client [5]
- Klik OK untuk menyimpan [6]
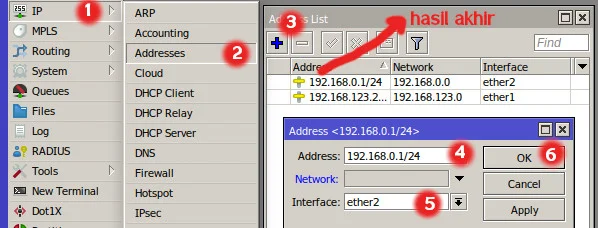
Jika bingung tentan subnetting anda bisa belajar cara menghitung subnet mudah dengan tool tanpa mikiri dengan klik disini.
Aktifkan DNS Forwarding
Ada kasus dimana client yang internetan lewat mikrotik tidak bisa membuka youtube, facebook dan dan aplikasi lain.
Tapi anehnya kalau diping ke google DNS misal 8.8.8.8 atau 8.8.4.4 nyambung alias reply.
Ini karena yang nyeting lupa centang opsi “Allow remote request”

Setting DHCP Server
Agar client yang akan menggunakan internet tidak perlu setting IP manual di perangkatnya maka kita perlu DHCP server.
DHCP server sudah ada di mikrotik, kita hanya perlu mensetting nya agar bisa mendistribusikan IP yang telah kita tentukan ( 192.168.0.2 – 192.168.0.254) secara otomatis.
Untuk mensetting DHCP server di mikrotik ikuti langkah dibawah ini :
- Klik menu IP[1] > DHCP Server[2] > Klik tanda plus warna biru[3]
- Silahkan pilih interface yang akan mengarah ke client dan telah diberi IP private seperti langkah sebelum nya
- Sampai tahap ini anda hanya perlu klik next, next saja, tapi baiknya dicek apakah sudah sesuai.

Setting NAT
Pada tahap ini client yang terkonek ke mikrotik baik lewat kabel ataupun wifi sudah mendapat alokasi IP otomatis melalui DHCP server yang telah kita setting.
Tapi client belum bisa terkoneksi ke internet, kita perlu melakukan satu hal lagi agar client bisa terkonek ke internet.
Anda perlu mensetting NAT, fitur Network Address Translation(NAT) inilah yang akan menterjemahkan traffic dari client agar bisa terkonek ke internet dan sebaliknya.
Cara setting NAT di Mikrotik :
- Klik menu IP[1] > Firewall[2] > Pilih tab NAT[3] > Klik tanda plus warna biru [4]> pilih tab General[5]
- Chain pilih srcnat[6]
- Out interface pilih interface/port yang terkonek ke internet/modem ISP[7]
- Klik pada tab Action[8], action pilih masquerade[9]
- Klik Ok untuk menyimpan[10]
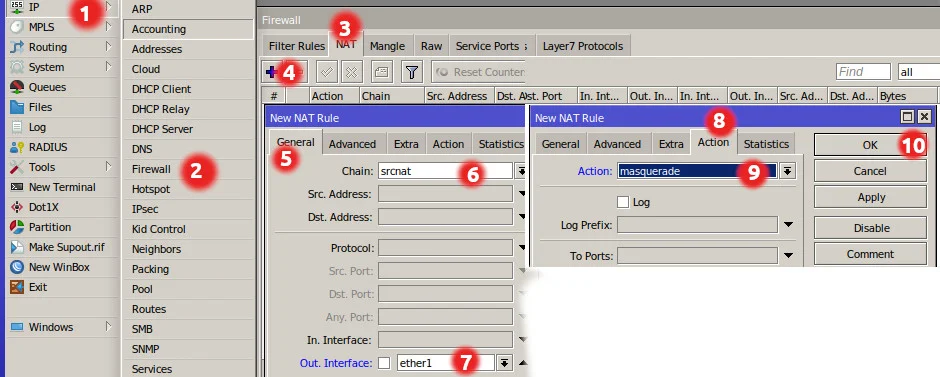
Setelah fitur NAT diaktifkan harusnya semua client yang terkonek ke mikrotik sudah bisa mengakses internet.
Membatasi/Limit Bandwidth User
Jika internet hanya dipakai sendiri maka tidak perlu dilakukan pembatasan/penjatahan bandwidth.
Berbeda jika di jaringan yang anda bangun dipakai oleh banyak client untuk mengakses internet.
Bandwidth internet yang anda punya pastilah terbatas, agar sesama pengguna/user/client tidak saling terganggu maka perlu dilakukan penjatahan/limit bandwidth.
Kita akan memberi jatah bandwidth untuk setiap client yang konek ke jaringan kita, misal tiap client akan kita beri bandwidth 2Mbps upload dan 2Mbps download.
Limit Bandwidth Dengan Simple Queue
Simple queue adalah fitur paling mudah untuk membatasi bandwidth user.
Kita bisa langsung limit bandwidth per user ataupun per network hanya dengan memasukan parameter IP target host/user tanpa perlu settingan lain.
Yang anda butuhkan hanyalah IP client ataupun IP netwok client.

Queue dibaca dari atas kebawah, itu artinya anda harus menempatkan queue yang sifatnya umum dibagian atas.
Sedangkan untuk queue yang sifatnya spesifik ditempatkan dibawah queue yang bersifat umum.
Inilah kelebihan atau fitur dari simple queue, dimana rule queue dibaca secara berurutan dari atas kebawah.
Untuk melimit bandwidth dengan simple queue bisa dilihat disini.
Limit Bandwidth Dengan Queue Tree
Saat jaringan kita sudah banyak client dengan kebutuhan yang berbeda-beda, simple queue tidaklah cukup.
Simplequeue punya batasan, agar keinginan kita bisa terpenuhi biasanya dikombinasikan dengan queue tree.
Dengan queuetree kita bisa lebih kreatif saat mengatur distribusi bandwidth.
Tapi konsekuensinya settingan nya agak ribet karena anda harus marking koneksi dan paket menggunakan fitur mangle.
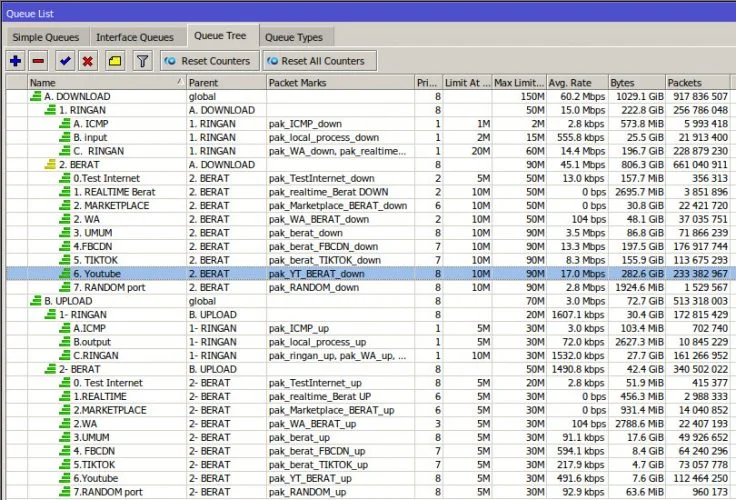
Sebagai contoh, di queue tree kita bisa melimit, memberi prioritas untuk koneksi ke server tertentu.
Misalnya mengumpulkan semua traffic youtube dan memberi limit serta prioritas tertentu.
Jadi queue tree tidak dipakai untuk melimit per user, melainkan melilimit secara general traffic yang lewat di mikrotik.
Jika simple queue untuk melimit bandwidth per user/host/network, queue tree bisa dipakai untuk melimit traffic tertentu (facebook, WA, youtube, tiktok, game, dll).
Queue tree mampu melimit traffic berdasar IP, port, protocol, service , dll tergantung kreatifitas dari si kita yang nyeting.
Untuk bisa membuat queuetree anda harus memahami beberapa hal :
1# memahami connection tracking dan mangle : manual anda bisa baca disini
2# memahami algoritma queue mirkotik : klik disini untuk melihat panduan nya
Cara Setting Mikrotik Kantor
Mikrotik punya banyak varian, dari kelas personal/home sampai operator sudah tersedia.
Salah satu penggunaan mikrotik yang populer adalah di kelas Office/kantor.
Biasanya mikrotik kantor disetting untuk memenuhi beberapa kebutuhan yang sangat spesifik.
WiFi Kantor
Mikrotik biasanya dipakai untuk mendistribusikan wifi di kantor agar bandwidth yang diberikan ke karyawan bisa dikontrol.
Dengan mikrotik kita bisa membuat wifi dengan sistem:
- Tiap karyawan menggunakan ID/username sendiri
- Memberi limit bandwidth per user/group/divisi
- Memberi limit quota harian/mingguan/bulanan per karyawan/user
- Mengganti password user/karyawan otomatis secara berkala dan dikirim ke email masing-masing
- Membuat jaringan wifi untuk public/umum/guest/tamu/pengunjung yang terisolasi dari jaringan lokal/internal supaya aman.
Untuk referensi anda bisa baca : Cara membuat wifi kantor yang aman dengan VLAN
Bandwidth Management
Ketika kantor punya banyak karyawan yang menggunakan akses internet, kita perlu memberi prioritas akses ke infrastruktur & service penting.
Misalnya memberi prioritas akses internet ke server NAS, VPN yang ada di kantor, ataupun memberi prioritas akses internet ke layanan tertentu misalnya email, CRM, zoom, WA, atau situs-situs lain yang dipakai untuk bekerja.
Untuk menerapkan bandwidth management di mikrotik anda perlu menguasai konsep connection tracking, packet marking dan algoritma queue seperti telah dibahas sebelum nya.
Penjelasan bandwidth management bisa dicek di artikel : Agar internet tetap lancar walau banyak pengguna
Work From Home (WFH)
Anda bisa mensetting mikrotik untuk dijadikan jembatan koneksi antara rumah dengan kantor anda.
Nantinya kita bisa mengakses data yang ada dikantor dari rumah sama seperti saat anda berada di kantor.
Mudah nya kita akan konek ke jaringan kantor lewat internet menggunakan teknologi VPN.
Dengan begini karyawan bisa bekerja dari rumah seperti berada di kantor, semua aplikasi dan data bisa diakses layaknya sedang berada di kantor.
Tutorial bisa anda cek di : Cara mengakses akses data kantor dari rumah (WFH)
Menhubungkan Antar Cabang
Untuk kantor yang punya beberapa cabang di berbagai kota, jaringan lokal nya bisa digabungkan agar saling terhubung lewat jalur internet.
Cara ini sangat aman karena menggunakan teknologi VPN dimana traffic akan dienkripsi, cara ini sudah sangat umum dan biasa dipakai oleh perusahaan dengan banyak cabang.
Tutorial cara menghubungkan kantor antar cabang lewat VPN menggunakan mikrotik bisa anda cek disini
Cara Setting Mikrotik RT RW Net
Pada jaringan RT RW net yang pasti dipakai banyak user/client dengan berbagai macam kebutuhan pastinya perlu settingan yang komplex.
Melimit bandwidth saja tidaklah cukup untuk jaringan sekelas RT RW net yang usernya lebih dari 20 orang.
Ada banyak hal yang perlu difikirkan agar akses internet aman dan lancar mulai dari metode authentifikasi, pembagian bandwidth, prioritas hingga skenario ketika internet down.
Pisah Traffic (Mangle)
Mangle digunakan untuk menandai koneksi dan paket yang lalulalang dari internet ke client atau sebaliknya.

Dengan menandai koneksi berdasar port, host tujuan, protocol, connection state, dan parameter matcher lain nya kita bisa mengelompokan suatu traffic (pisah traffic).
Setelah ditandai koneksinya (pisah traffic), nantinya kita bisa olah untuk disetting sesuai dengan yang kita butuhkan.
Misalnya untuk Loadbalance, policy routing, QoS bandwidth management ataupun firewall.
Loadbalance
Ketika jaringan RT RW net anda sudah mulai besar, kebutuhan bandwidth tidak akan bisa tercukupi hanya dengan memasang satu jalur ISP.
Biasanya RT RW net akan memasang lebih dari satu jalur ISP, bukan hanya untuk memenuhi kebutuhan bandwidth.
Alih alih hanya menggunakan satu line isp (yang satu cuma standby) kita bisa gabungkan keduanya agar kapasitas internet meningkat.
Memasang lebih dari satu line ISP memberikan banyak keuntungan diantaranya:
- Bisa menggunakan semua jalur ISP/internet yang ada (semua line terpakai)
- Menjaga kualitas service dengan merouting/mengalihkan traffic prioritas ke ISP yang stabil (dedicated)
- Merouting traffic biasa ke jalur ISP broadband
- Mendistribusikan traffic/beban sesuai dengan kemampuan/bandwidth tiap line agar tidak overload (jadi lemot).
Pahami konsep load balance mikrotik di artikel Cara Setting Loadbalance Mikrotik 2 ISP atau Lebih.
Failover
Sebagai admin atau pemilik RT RW net anda harus memikirkan bagaimana jika salah satu line ISP ada yang down.
Kondisi internet down/mati/fail harus kita siasati agar jalur tersebut tidak digunakan dan dialihkan ke jalur yang masih hidup.
Setelah jalur tersebut hidup secara otomatis akan digunakan lagi.
Konsep seperti ini yang disebut dengan FailOver.
Bahasan lengkap failover dapat anda baca di artikel : Cara Setting failover Mikrotik , Auto detek koneksi internet.
QoS Bandwidth Management
Kita perlu lebih dari sekedar “limit bandwidth” jika RT RW net yang anda kelola sudah lebih dari 20 user.
Limit bandwidth hanya untuk membatasi bandwidth yang bisa dipake oleh user, bagaimana jika semua user aktif dan menghabiskan lebih dari 90% jatah/kapasitas bandwidth dari ISP?
Penggunaan bandwidth diatas 90% akan menyebabkan internet lemot, ping naik turun, koneksi putus-putus, intinya internet jadi gak stabil.
Agar internet tetap lancar walau banyak pengguna kita perlu siasati dengan menerapkan prioritas dan set alokasi bandwidth untuk traffic tertentu.
Dengan begini service-service yang dianggap penting (WA, zoom, meeting, vcall, dan sejenis) bisa kita alokasikan bandwidth lebih agar tetap lancar walau traffic hampir penuh.
Pembahasan lengkap konsep QoS bandwidth management bisa anda baca disini.
WiFi Sistem Voucher
Salah satu metode authentifikasi user yang sering digunakan di jaringan kantor, sekolah, hotel, ataupun RT RW Net adalah menggunakan Hotspot.
Hotspot merupakan nama fitur di mikrotik untuk menampilkan halaman login secara otomatis ketika perangkat terhubung ke jaringan (kabel/wifi).
Pada jaringan RT RW Net dikenal dengan istilah WiFi sistem voucher karena kode authentifikasinya berupa karakter random seperti voucher.
WiFi sistem voucher pada jaringan RT RW net punya banyak kelebihan
- Hemat bandwidth, karena bisa atur QoS per perangkat client.
- Qualitas bandwidth bisa diatur (QoS) dari mikrotik pusat, agar koneksi lebih stabil.
- Lebih stabil di jaringan yang buruk/pas pasan.
- Latency kecil walau menggunakan perangkat wifi murah (penggunaan resource CPU kecil)
- Pelanggan merasa bebas, karena tidak perlu pasang alat (tinggal cari tempat yang ada sinyal wifi)
- Terkesan murah, kita bisa membuat tarif per jam atau paket harian agar terkesan murah.
- Flexible, kita bisa titip alat di warung lalu nitip vocer untuk dijual, jika sepi tinggal pindah lahan.
- Satu vocer untuk satu perangkat, atau bisa diset bisa dipakai beberapa perangkat
- Cocok untuk komplex padat penduduk, cukup pasang satu alat outdoor agar bisa dipakai orang sekitar.
- Tidak perlu memikirkan tagihan untuk pelanggan, karena model bayar dulu baru pake.
Kekurangan wifi sistem voucher:
- Pelanggan harus rutin beli vocer setiap durasi abis
- Anda harus modal alat sendiri untuk menembus pelanggan yang gak mau beli alat.
Tutorial cara setting mikrotik hotspot voucher bisa klik disini.
PPP (khususnya PPPoE)
Mode authentifikasi PPPoE sering digunakan untuk pelanggan rumahan, dimana pelanggan memasang internet agar bisa dipakai oleh seluruh anggota keluarga dan siapapun yang punya password wifi.
#1 Kelebihan authentifikasi dengan PPPoE :
- Pelanggan tidak perlu beli vocer secara rutin, cukup bayar tagihan bulanan saja.
- Perangkat dibebankan ke pelanggan, pengeluaran bisa ditekan.
- Pelanggan punya wifi dengan nama & password sendiri
- Wifi bisa dipakai banyak perangkat asal tau password nya.
#2 Kekurangan PPPoE
- Kualitas infrastruktur jaringan harus bagus, jika tidak standar maka akan bermasalah/tidak stabil
- Perangkat user tidak bisa diberi QoS sehingga rawan lemot jika dipakai berlebihan.
- Lebih boros bandwidth dibanding sistem vocer
- Harus rajin tagihan pelanggan agar yang telat bisa dimatikan/suspend/diberi peringatan untuk bayar.
- Boros resource sehingga bisa meningkatkan latency/delay jika menggunakan wifi router yang murah (CPU kecil).
Tutorial cara setup PPPoE server dan profile untuk pelanggan bisa anda cek disini
Auto isolir PPPoE
Untuk pelanggan sistem voucher kita tidak perlu memikirkan untuk mematikan akses jika telat bayar, karena memang sistem nya bayar dulu baru pakai.
Serta pada sistem vocer/hotspot otomatis internet dimatikan jika durasi abis.
Hal ini beda dengan jika kita menggunakan sistem PPPoE, kita perlu sering cek tagihan dan mematikan internet jika pelanggan belum bayar.
Agar pelanggan PPPoE bisa terisolir/akses internet dimatikan jika telat bayar maka kita perlu sistem auto isolir.
Untuk membuat auto isolir pelanggan PPPoE bisa anda cek disini.
Mengamankan Mikrotik
Setiap alat yang terkonek ke jaringan sangat berpotensi diserang oleh hacker, termasuk mikrotik yang telah kita setting.
Jika tidak kita amankan, tidak tertutup kemungkinan ada hacker yang bobol masuk ke mikrotik.
Biasanya hacker akan mengunci mikrotik sehingga kita tidak bisa masuk, yang paling parah adalah tidak bisa direset ke pengaturan awal.
Mau gak mau kita harus bruteforce mencari tau timing untuk bisa memformat mikrotiknya dan perlu waktu yang lama.
Menutup Celah Keamanan
Hacker bisa masuk ke ruter bukan tanpa sebab.
Ada sebuah cacat/celah yang kita tidak bisa lihat (karena gak paham) yang biasa dipakai oleh hacker.
Jangan sampai mikrotik anda terkena hack karena ketidaktahuan anda sendiri.
Saya rekomendasikan anda baca : tutorial cara mengamankan mikrotik dari hacker, agar mikrotik anda aman.
Backup Mikrotik Otomatis
Jangan pernah berbesar kepala/sombong dan terlalu PeDe dengan apa yang telah lakukan untuk mencegah hacker masuk ke mikrotik anda.
Selalu buat rencara kedua untuk mengantisipasi jika hacker tetap bisa masuk walau kita sudah melakukan tindakan pencegahan.
Baiknya kita backup mikrotik kita secara berkala.
Tapi hal ini sangat repot jika dilakukan secara manual.
Untuk memudahkan anda, saya sudah buatkan artikel : Cara backup mikrotik otomatis.
Hasil backup bisa disimpan di external SSD, HDD, microSD bahkan bisa dikirim ke email.
KESIMPULAN
Mikrotik merupakan sebuah sanbox, dimana kita bisa mensetting sesuai dengan yang kita inginkan untuk solving problem di suatu jaringan.
Tutorial ini hanya menjelaskan konfigurasi dasar dan pembekalan pemahaman agar anda mengerti dan bisa mengembangkan diri.
Tidak ada akhir dari sebuah settingan mikrotik, karena setiap hari teknologi, infrastruktur, kebutuhan client berubah dan berkembang.
Settingan mikrotik dan perangkat lain perlu diatur ulang setiap harinya untuk solving problem dan memenuhi kebutuhan dalam suatu jaringan.
Sumber,tembolok.id